CAME-7800の調整方法は他社製品と比較して非常に簡単です。
一度搭載するカメラで調整を行いますとケースに収納し、ロケ地に持ち込んでも10分かからずに設定ができるかと思います。
それは、CAME-7800の構造にあります。収納を意識して、厚みを抑えて収納できるように製造されており、設定を極力崩さずに持ち運ぶことができます。
スタンドの組立てには同梱の六角レンチを使用するものの、CAME-7800の現場での設定は、前後、左右のバランスだけですので、3分ぐらいで再調整ができるはずです。
下の解説動画は、お手元にCAME-7800が届いたときや、CAME-7800に別のカメラを載せるときにご参照ください。
カメラの機種が異なりますと、重心の位置が変わりますので、重心を整える設定が必要です。
この設定は、しっかりと調整を行うことをお勧め致します。(慣れるまでは数十分かかる場合が御座います。)
ただ、他社メーカーのように、パソコンやスマホなどを使用して、細かい設定をする必要がないため、CAME-7800の設定は体感的です。
CAME-7800の調整について Feature brand
CAME-7800の調整について
CAME-7800の調整について
大まかな手順 (はじめてカメラを載せる場合)
CAME-7800の調整方法は、とても簡単です。一度調整しますと、ケースに収納して取り出してからなれると5分ぐらいで調整ができます。
ですが、レンタルや初めてご利用いただく場合には、ご使用になるカメラごとに3軸(ピッチ、ロール、ヨー))の位置が異なりますので、下記の手順でバランスを整えて下さい。
重心のバランス調整は、CAME-7800の電源がOFFの状態で行って下さい。
詳細は、マニュアルをPDF添付しておりますので、そちもご参照願います。
ですが、レンタルや初めてご利用いただく場合には、ご使用になるカメラごとに3軸(ピッチ、ロール、ヨー))の位置が異なりますので、下記の手順でバランスを整えて下さい。
重心のバランス調整は、CAME-7800の電源がOFFの状態で行って下さい。
詳細は、マニュアルをPDF添付しておりますので、そちもご参照願います。

1. カメラプレートをカメラに取り付けます。
カメラの重心にプレートの中心がくる位置を大まかに揃えて10円玉を使用して固定して下さい。
カメラネジは、CAME-7800に2種類付属しています。
通常は長さの長いネジを使用します。(キヤノン、ソニー、パナソニックなど)
ニコンのカメラはネジ穴が浅い為、短いほうのカメラ取付ネジを使用して下さい。
カメラの重心にプレートの中心がくる位置を大まかに揃えて10円玉を使用して固定して下さい。
カメラネジは、CAME-7800に2種類付属しています。
通常は長さの長いネジを使用します。(キヤノン、ソニー、パナソニックなど)
ニコンのカメラはネジ穴が浅い為、短いほうのカメラ取付ネジを使用して下さい。

2. CAME-7800に装着します。
CAME-7800に同梱のスタンドを組立て、CAME-7800のジョイスティックが手前側に来るように設置してください。
プラットフォームにカメラプレートを挿入してカメラを取り付けます。
その際、プラットフォームにあるレバーが、手前側にくる位置にセットしてください。
レバーを横に倒し、プラットフォームにあるボタンを押しながら、プレートを取り付けます。
その際、カメラを横向きにして通したほうが、装着しやすくなります。
CAME-7800に同梱のスタンドを組立て、CAME-7800のジョイスティックが手前側に来るように設置してください。
プラットフォームにカメラプレートを挿入してカメラを取り付けます。
その際、プラットフォームにあるレバーが、手前側にくる位置にセットしてください。
レバーを横に倒し、プラットフォームにあるボタンを押しながら、プレートを取り付けます。
その際、カメラを横向きにして通したほうが、装着しやすくなります。

3. 前後のバランス調整
プラットフォームにカメラプレートを通しましたら、カメラを正しい位置にして、手で支えながら、前後のバランスが整う位置になるようにスライドさせてください。
バランスが整いましたら、レバーをレンズ側に倒して固定して下さい。
プラットフォームにカメラプレートを通しましたら、カメラを正しい位置にして、手で支えながら、前後のバランスが整う位置になるようにスライドさせてください。
バランスが整いましたら、レバーをレンズ側に倒して固定して下さい。

4. 左右のバランス調整
左右の調整はケージの後ろ側にあるレバーを緩めて動かします。
反対の手で少しずつ、右もしくは左に動かし、水平の状態でバランスが取れる位置になるように調節します。
カメラの重さがあると動かしにくいので、カメラの下から少し持ち上げながら動かしますと調整しやすくなります。
* 一度調整を行っている場合には、ここまでの調整でCAME-7800をご利用いただけるようになります。
左右の調整はケージの後ろ側にあるレバーを緩めて動かします。
反対の手で少しずつ、右もしくは左に動かし、水平の状態でバランスが取れる位置になるように調節します。
カメラの重さがあると動かしにくいので、カメラの下から少し持ち上げながら動かしますと調整しやすくなります。
* 一度調整を行っている場合には、ここまでの調整でCAME-7800をご利用いただけるようになります。

5. ピッチの調整
レンズを上向き、もしくは下向きにした時に、そのままの状態で留まっていればピッチのバランスが取れている状態です。
軽く手をカメラにそえながら、ご確認下さい。
傾けたときに、上もしくは、下方向に倒れてしまう場合には、カメラ位置が高すぎますので、下げます。
逆に、起き上がりこぶしのように戻ってしまう場合には、カメラの位置が低すぎますので、上げます。
上げ下げは、左下の写真のように、ケージの下の4本のネジを緩めて、メモリを参考に調整して下さい。
高さの位置はカメラごとにほぼ決まっています。
レンズの重さによって重心が異なりますので、目安を参考に微調整をお願い致します。
レンズを上向き、もしくは下向きにした時に、そのままの状態で留まっていればピッチのバランスが取れている状態です。
軽く手をカメラにそえながら、ご確認下さい。
傾けたときに、上もしくは、下方向に倒れてしまう場合には、カメラ位置が高すぎますので、下げます。
逆に、起き上がりこぶしのように戻ってしまう場合には、カメラの位置が低すぎますので、上げます。
上げ下げは、左下の写真のように、ケージの下の4本のネジを緩めて、メモリを参考に調整して下さい。
高さの位置はカメラごとにほぼ決まっています。
レンズの重さによって重心が異なりますので、目安を参考に微調整をお願い致します。

6. ロール(傾き)の調整
カメラを右や左に傾けた時に、そのままの状態で留まっていればロールのバランスが取れている状態です。
こちらもカメラを傷つけてしまわないように、手を軽く添えながらご確認ください。
傾けたときにカメラが回ってしまうときには、ケージの角度が鋭角になっています。
逆に手を放したときに、起き上がりこぶしのように戻ってしまうときには、ケージの角度が鈍角になっています。
ケージの角度の調整は、左下の写真を参考に、4本のネジを緩めて、調整してください。
きっちりと合せるよりも、ややゆっくりと戻るぐらいの方がスタビライザーとして扱いやすくなります。
カメラを右や左に傾けた時に、そのままの状態で留まっていればロールのバランスが取れている状態です。
こちらもカメラを傷つけてしまわないように、手を軽く添えながらご確認ください。
傾けたときにカメラが回ってしまうときには、ケージの角度が鋭角になっています。
逆に手を放したときに、起き上がりこぶしのように戻ってしまうときには、ケージの角度が鈍角になっています。
ケージの角度の調整は、左下の写真を参考に、4本のネジを緩めて、調整してください。
きっちりと合せるよりも、ややゆっくりと戻るぐらいの方がスタビライザーとして扱いやすくなります。

7. ヨー(回転)の調整
スタンドの片側を持ち上げたときに、カメラのレンズの向きが回転しなければ、ヨーのバランスが取れている状態です。
もし、カメラが回転してしまう場合には、左下のように、つまみを緩めて、軸を前、もしくは後ろにスライドさせてください。
このとき、少し、上に持ち上げるようにして動かしますと調整しやすくなります。
つまみを締めて、再度スタンドを持ち上げて、左右どちらを持ち上げてもカメラのレンズの向きが動かないところになるように調節してください。
右もしくは左のどちらか片方だけ、回転してしまうときには、ヨー軸が傾いています。そのときには、つまみの下の4本のネジを緩めて、軸を整えてから再度、ネジを締めなおしてください。
スタンドの片側を持ち上げたときに、カメラのレンズの向きが回転しなければ、ヨーのバランスが取れている状態です。
もし、カメラが回転してしまう場合には、左下のように、つまみを緩めて、軸を前、もしくは後ろにスライドさせてください。
このとき、少し、上に持ち上げるようにして動かしますと調整しやすくなります。
つまみを締めて、再度スタンドを持ち上げて、左右どちらを持ち上げてもカメラのレンズの向きが動かないところになるように調節してください。
右もしくは左のどちらか片方だけ、回転してしまうときには、ヨー軸が傾いています。そのときには、つまみの下の4本のネジを緩めて、軸を整えてから再度、ネジを締めなおしてください。

電源を入れます
調整が終わりましたら、バッテリーを接続してCAME-7800のスイッチを入れます。
CAME-7800はスイッチが入ったときの向きを覚えますので、カメラの向きを正面に整えてからスイッチを入れてください。
*傾きは自動的に水準を整えますので、大まかな向きの調整だけで大丈夫です。
調整が終わりましたら、バッテリーを接続してCAME-7800のスイッチを入れます。
CAME-7800はスイッチが入ったときの向きを覚えますので、カメラの向きを正面に整えてからスイッチを入れてください。
*傾きは自動的に水準を整えますので、大まかな向きの調整だけで大丈夫です。
CAME-7800の調整方法 (動画解説)

CAME-7800の調整方法(動画)*旧バージョン
CAME-7800は、2.2kg(最大3kg)までのデジタル一眼レフ動画撮影に最適な3軸電動スタビライザーです。この動画では、カメラの重心のとり方についてのノウハウを解説しています。
こちらをクリックしますとLinkページが開きます。
制作: 株式会社テイク
CAME-7800は、2.2kg(最大3kg)までのデジタル一眼レフ動画撮影に最適な3軸電動スタビライザーです。この動画では、カメラの重心のとり方についてのノウハウを解説しています。
こちらをクリックしますとLinkページが開きます。
制作: 株式会社テイク

CAME-7800の調整方法 (動画) 更新しました!
日本で販売している新型CAME-7800の調整方法です。
動画では、3軸電動ジンバルの、それぞれの軸、PITCH(ピッチ)、ROLL(ロール)、YAW(ヨー)がずれた場合の現象とそのときの調整方法をご確認頂けます。
こちらをクリックしますとLinkページが開きます。
制作: 株式会社テイク
日本で販売している新型CAME-7800の調整方法です。
動画では、3軸電動ジンバルの、それぞれの軸、PITCH(ピッチ)、ROLL(ロール)、YAW(ヨー)がずれた場合の現象とそのときの調整方法をご確認頂けます。
こちらをクリックしますとLinkページが開きます。
制作: 株式会社テイク
水準がずれたときの調整方法

CAME-7800には、電源を入れたときに自動的に水準を整える機能が備わっていますので通常は気にする必要はないかと思います。ですが、モーターを入れている状態で手で無理に動かしてしまったり、持ち運んでいる振動などで水準がずれてしまうことがあるかもしれません。
そんなときのために、CAME-7800では水準バランスと再設定する機能が搭載されています。
操作はとても簡単です。
パソコンも不要で、CAME-7800のジョイスティックだけの操作ですのでロケ先でも簡単に調整ができます。
1.CAME-7800をスタンドにセットします。
*水準をとるとき、カメラの負荷がなくなり、手動で水準バランスを整えます。両手が必要ですので、CAME-7800はスタンドに設置してください。
*CAME-7800の電源は入れている状態にして下さい。
2.搭載しているカメラを支えます。
3.ジョイスティックボタンを4秒間長押しします。
*カメラを支えたまま、反対の手でジョイスティックボタンを長く押し続けます。アラーム音が鳴り、カメラの負荷がなくなり、くらくらの状態になります。
4.水準器などを使用してカメラの水準を素早く整えます。
*数秒後、アラーム音が鳴り、自動的に調整モードから抜け出ます。(2秒前後)
*もし、アラームが鳴るまでに調整が間に合わなかったときには、再度ジョイスティックボタンを長押しして、調整しなおして下さい。
*2015年09月28日以降、出荷しているCAME-7800では、水準を行うモードを変更しました。ジョイスティック長押しではなく、4クリックで、水準調整モードになります。
また、5クリックで、ジャイロバランス調整モードになります。
そんなときのために、CAME-7800では水準バランスと再設定する機能が搭載されています。
操作はとても簡単です。
パソコンも不要で、CAME-7800のジョイスティックだけの操作ですのでロケ先でも簡単に調整ができます。
1.CAME-7800をスタンドにセットします。
*水準をとるとき、カメラの負荷がなくなり、手動で水準バランスを整えます。両手が必要ですので、CAME-7800はスタンドに設置してください。
*CAME-7800の電源は入れている状態にして下さい。
2.搭載しているカメラを支えます。
3.ジョイスティックボタンを4秒間長押しします。
*カメラを支えたまま、反対の手でジョイスティックボタンを長く押し続けます。アラーム音が鳴り、カメラの負荷がなくなり、くらくらの状態になります。
4.水準器などを使用してカメラの水準を素早く整えます。
*数秒後、アラーム音が鳴り、自動的に調整モードから抜け出ます。(2秒前後)
*もし、アラームが鳴るまでに調整が間に合わなかったときには、再度ジョイスティックボタンを長押しして、調整しなおして下さい。
*2015年09月28日以降、出荷しているCAME-7800では、水準を行うモードを変更しました。ジョイスティック長押しではなく、4クリックで、水準調整モードになります。
また、5クリックで、ジャイロバランス調整モードになります。
Windows用のUSBドライバーソフトインストール方法
Windows用USBドライバーソフトをダウンロードします。
CP210x_VCP_Windowsをクリックして、アプリケーションをダウンロードして下さい。
Macをご利用の場合には、ドライバーソフトをインストールしなくても自動的にUSB機器を認識しますので大丈夫です。
ダウンロードしたCP210x_VCP_Windows.zipフォルダーをダブルクリックして、開いたフォルダーをご使用になるパソコン上にドラック&ドロップでコピーして下さい。
CP210x_VCP_Windowsをクリックして、アプリケーションをダウンロードして下さい。
Macをご利用の場合には、ドライバーソフトをインストールしなくても自動的にUSB機器を認識しますので大丈夫です。
ダウンロードしたCP210x_VCP_Windows.zipフォルダーをダブルクリックして、開いたフォルダーをご使用になるパソコン上にドラック&ドロップでコピーして下さい。
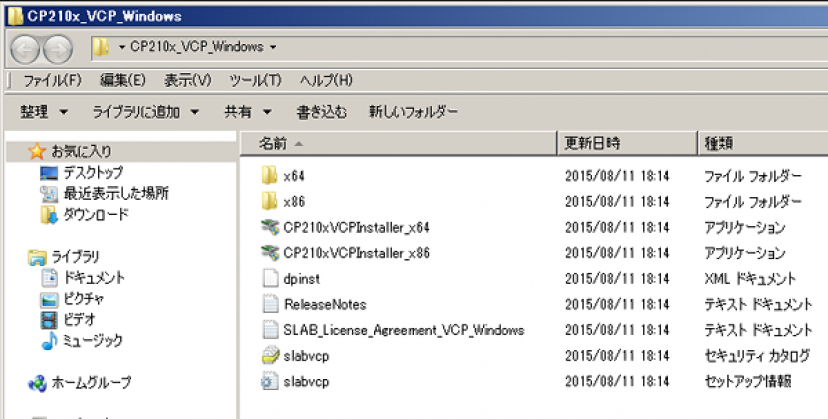
コピーしたフォルダーを開きますと、上のような項目が表示されます。
ご使用いただいているパソコンのコンピューターをマウスの右クリックをしてプロパティを選択しますとコントロールパネルのシステムが開かれます。
そちらの、『システムの種類:』で、64ビットオペレーティングシステムと記載されているか32ビットオペレーティングシステムと記載されているかご確認下さい。
64ビットの場合には、上記フォルダー写真を参考に『CP210xVCPInstaller_x64』をダブルクリックで開いて下さい。
32ビットの場合には、『CP210xVCPInstaller_x86』をダブルクリックで開いて下さい。
*対応していない方のアプリケーションを立ち上げますと、エラーメッセージが表示されますので、その場合にはもう片方のアプリケーションをダブルクリックして下さい。
ダブルクリックをしますと、
ご使用いただいているパソコンのコンピューターをマウスの右クリックをしてプロパティを選択しますとコントロールパネルのシステムが開かれます。
そちらの、『システムの種類:』で、64ビットオペレーティングシステムと記載されているか32ビットオペレーティングシステムと記載されているかご確認下さい。
64ビットの場合には、上記フォルダー写真を参考に『CP210xVCPInstaller_x64』をダブルクリックで開いて下さい。
32ビットの場合には、『CP210xVCPInstaller_x86』をダブルクリックで開いて下さい。
*対応していない方のアプリケーションを立ち上げますと、エラーメッセージが表示されますので、その場合にはもう片方のアプリケーションをダブルクリックして下さい。
ダブルクリックをしますと、
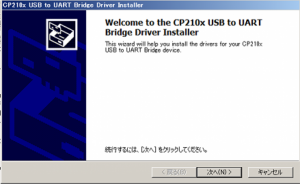
ウインドウが開きますので、『次へ』ボタンをクリックしてください。
使用承諾契約画面が開きますので、『同意します』を選び、『次へ』をクリックしてください。
ドライバーのインストールが始まり、終了しましたら、『完了』ボタンを押してウインドウを閉じて下さい。
使用承諾契約画面が開きますので、『同意します』を選び、『次へ』をクリックしてください。
ドライバーのインストールが始まり、終了しましたら、『完了』ボタンを押してウインドウを閉じて下さい。
アプリケーションをインストールするまでの手順
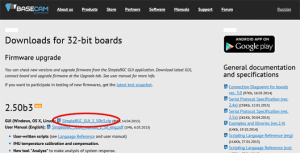
WEBページにアクセスします
上記YouTubeで説明しているアプリケーションは、BASECAM社で無償提供されているアプリケーションソフトです。
CASECAM社のWEBサイト(https://www.basecamelectronics.com/downloads/32bit/)を開いて下さい。
上記YouTubeで説明しているアプリケーションは、BASECAM社で無償提供されているアプリケーションソフトです。
CASECAM社のWEBサイト(https://www.basecamelectronics.com/downloads/32bit/)を開いて下さい。
CAME-7800は32bitの電動ジンバルです。こちらからアプリケーションソフトがダウンロードできます。
現在お勧めなのが、2.50b3です。
上の赤丸をつけた箇所にありますSimpleBGC_GUI_2_50b3.zipをクリックしてください。
現在お勧めなのが、2.50b3です。
上の赤丸をつけた箇所にありますSimpleBGC_GUI_2_50b3.zipをクリックしてください。
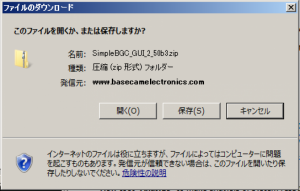
クリックするとウインドウが開きますので、保存を押します。
保存先を指定して、ファイルをダウンロードしてください。
保存先を指定して、ファイルをダウンロードしてください。
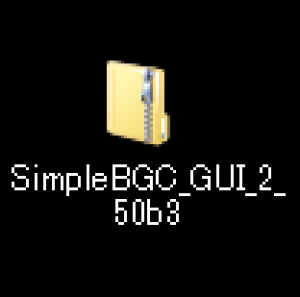
ダウンロードしたファイルがパソコンに保存されています。
ZIP形式で圧縮されていますので、フォルダーをダブルクリックして開いて下さい。
ZIP形式で圧縮されていますので、フォルダーをダブルクリックして開いて下さい。

SimpleBGC_GUI_2_50b3のフォルダーをドラック&ドロップでフォルダーの外にもって行き、圧縮を解凍したファイルを保存します。
SimpleBGC_GUI_2_50b3フォルダーをダブルクリックして開きます。
SimpleBGC_GUI_2_50b3フォルダーをダブルクリックして開きます。
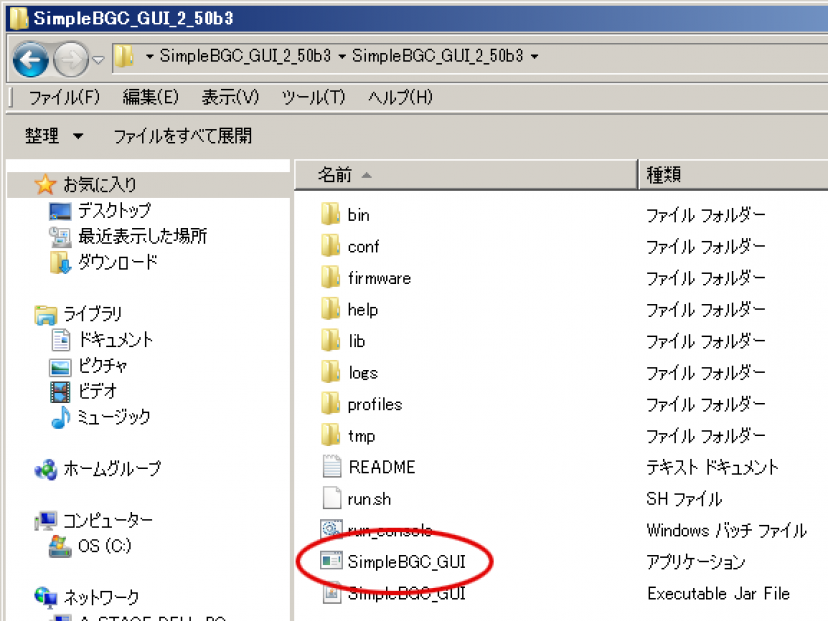
上の赤丸で印をつけたアプリケーションが動画で説明しているアプリケーションになります。
* CAME-7800は扱いやすい電動ジンバルですので、アプリケーションで毎回設定を行わなくても、カメラのバランスをとるだけですぐにご利用頂ける製品です。
他社製品のように、複雑な設定を行う必要は御座いません。
ご利用になっていて、慣れてきたときに、より扱いやすくカスタマイズしたいと感じたときに、アプリケーションの使用をご検討頂くことをお勧め致します。
* CAME-7800は扱いやすい電動ジンバルですので、アプリケーションで毎回設定を行わなくても、カメラのバランスをとるだけですぐにご利用頂ける製品です。
他社製品のように、複雑な設定を行う必要は御座いません。
ご利用になっていて、慣れてきたときに、より扱いやすくカスタマイズしたいと感じたときに、アプリケーションの使用をご検討頂くことをお勧め致します。
Macでアプリケーションを使用するとき・・・
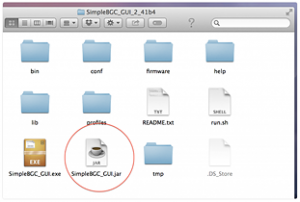
SimpleBGC Softwareをダウンロードし、フォルダーを開きますと、拡張子が.jarとついたファイルが入っています。
こちらのファイルがアプリケーションソフトになります。
こちらのファイルがアプリケーションソフトになります。
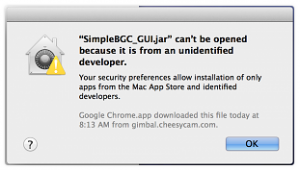
SimpleBGCソフトウェアをダブルクリックして起動しようとしますと、左のようなアプリケーションを開くことができないという、アラートが表示されることがあります。
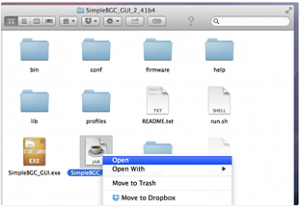
アラートが表示される場合には、Controlをしながら、クリックもしくは、右ボタンでアプリケーションアイコンをクリックして、開くを選択してください。
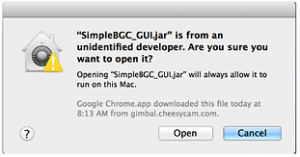
左のような、アプリケーションを起動してよいのか確認するアラートが再度表示されますので、Openボタンをクリックして起動してください。
アプリケーションソフト Simple BGC GUIについて
CAME-7800は、普段はアプリケーションソフトをしなくても、そのままご利用いただくことができますが、パソコンとUSBで接続することで、より扱いやすいようにカスタマイズすることができます。
CAME-7800の調整に使用するアプリケーションソフトは、Simple BGC GUIというソフトで、下記サイトから無料でダウンロードすることができます。
CAME-7800のアプリケーションのダウンロード アプリケーションは下記よりダウンロード頂けます。
CASECAM社のWEBサイトへLINK。(英文のWEBサイトです。)
CAME-7800のWINDOWSドライバーをダウンロード Windows用のUSB接続アプリケーションは下記よりダウンロード頂けます。
CP210x_VCP_Windows。(CP210xVCPInstaller_x64が64bitPC用のインストーラーです。CP210xVCPInstaller_x86は32bitPC用です。)
Simple BGC GUIアプリケーションを使用しますと、ジョイスティックでの操作速度や、フォローの反応速度などをカスタマイズすることができますし、ジョイスティックのゼロ点リセットや、6方向のキャリブレーションなどバランス調整を行うこともできます。
メニューはすべて英文ですが、弊社WEBサイトにて順次解説を行ってゆきます。
CAME-7800の調整に使用するアプリケーションソフトは、Simple BGC GUIというソフトで、下記サイトから無料でダウンロードすることができます。
CAME-7800のアプリケーションのダウンロード アプリケーションは下記よりダウンロード頂けます。
CASECAM社のWEBサイトへLINK。(英文のWEBサイトです。)
CAME-7800のWINDOWSドライバーをダウンロード Windows用のUSB接続アプリケーションは下記よりダウンロード頂けます。
CP210x_VCP_Windows。(CP210xVCPInstaller_x64が64bitPC用のインストーラーです。CP210xVCPInstaller_x86は32bitPC用です。)
Simple BGC GUIアプリケーションを使用しますと、ジョイスティックでの操作速度や、フォローの反応速度などをカスタマイズすることができますし、ジョイスティックのゼロ点リセットや、6方向のキャリブレーションなどバランス調整を行うこともできます。
メニューはすべて英文ですが、弊社WEBサイトにて順次解説を行ってゆきます。
事前準備
Simple BGC GUIアプリケーションをご使用いただく前に、コンピューターとCAME-7800を接続するUSBケーブルをご用意下さい。
調整時、CAME-7800が動きますので、ゆとりのある長さのケーブルをご利用頂くことをお勧めします。
調整を行うときには、CAME-7800にご使用になるカメラを載せて、バランスを整えた状態で、バッテリーを付け、電源を入れてから、USBケーブルを接続して下さい。
調整時、CAME-7800が動きますので、ゆとりのある長さのケーブルをご利用頂くことをお勧めします。
調整を行うときには、CAME-7800にご使用になるカメラを載せて、バランスを整えた状態で、バッテリーを付け、電源を入れてから、USBケーブルを接続して下さい。
初回の設定手順
1. SimpleBGC GUIアプリケーションを起動します。
SimpleBGC GUIをはじめて起動したとき、左上のConnection(コネクション)が空白になっています。
一度接続があるパソコンをお使いの場合には、ConnectionにCOM1など、COMの後に数字がついたポートが表示されます。
SimpleBGC GUIをはじめて起動したとき、左上のConnection(コネクション)が空白になっています。
一度接続があるパソコンをお使いの場合には、ConnectionにCOM1など、COMの後に数字がついたポートが表示されます。
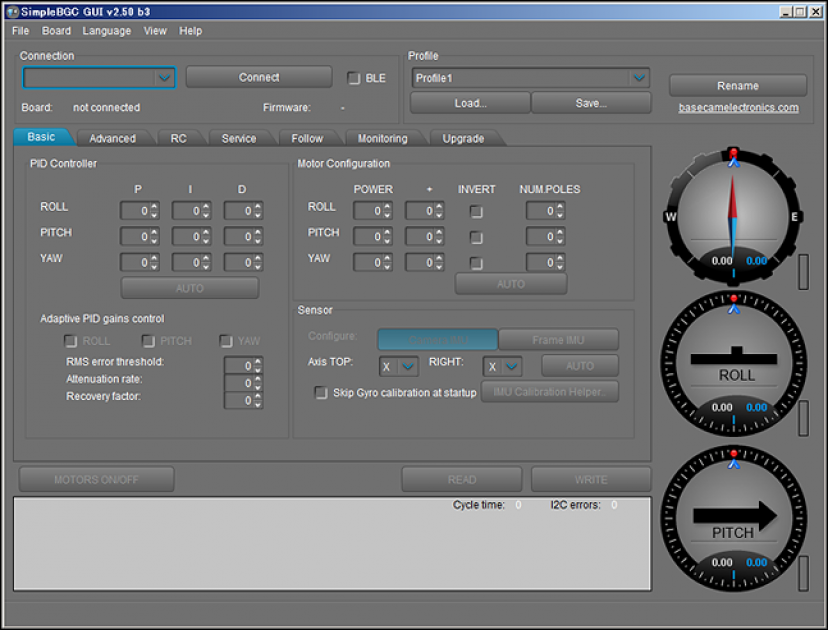
2. Connectionで、COMポートを選択し、Connect(コネクト:接続)ボタンをクリックします。
Connection(コネクション)で、CAME-7800を接続しているUSBのポートを選び、Connect(コネクト)ボタンを押して、接続します。
通常、CAME-7800のUSBのみが、コネクションの枠に表示されますので、文字の表示されているCOMを選択してください。
CAME-7800を認識しますと、Simple BGC GUIアプリケーションの項目が接続前より増えます。
接続時は、左上のConnect(コネクト:接続)ボタンが、Disconnect(ディスコネクト:切断)ボタンに変わります。
Connection(コネクション)で、CAME-7800を接続しているUSBのポートを選び、Connect(コネクト)ボタンを押して、接続します。
通常、CAME-7800のUSBのみが、コネクションの枠に表示されますので、文字の表示されているCOMを選択してください。
CAME-7800を認識しますと、Simple BGC GUIアプリケーションの項目が接続前より増えます。
接続時は、左上のConnect(コネクト:接続)ボタンが、Disconnect(ディスコネクト:切断)ボタンに変わります。

3. Profile(プロファイル)をLoad(ロード:呼び込み)します。
画面の右上にありますProfile(プロファイル)では、Plofile1~5までの設定を行うことができます。
Loadボタンを押しますと、パソコンに保存しているプロファイルデータをCAME-7800のコントロールユニットにデータを書き込むことができます。
Saveでは、現在CAME-7800のコントロールユニットに保存されているデータをパソコンに保存することができます。
CAME-7800では、プロファイルを次のように使用しています。
Profile1: ジョイスティック1クリックモード (フォローモード)
Profile2: ジョイスティック2クリックモード (パンモード)
Profile3: ジョイスティック3クリックモード (ホールドモード)
ゼロから設定を行っていくと大変ですので、まずは、TAKEで制作したプロファイルをそれぞれにLoad(ロード)します。
TAKEのプロファイルは、こちらをクリックしてダウンロードして下さい。
* ファイル名:profile.zip (中に、TAKE_Profile1.profile、TAKE_Profile2.profile、TAKE_Profile3.profileが入っています。)
画面の右上にありますProfile(プロファイル)では、Plofile1~5までの設定を行うことができます。
Loadボタンを押しますと、パソコンに保存しているプロファイルデータをCAME-7800のコントロールユニットにデータを書き込むことができます。
Saveでは、現在CAME-7800のコントロールユニットに保存されているデータをパソコンに保存することができます。
CAME-7800では、プロファイルを次のように使用しています。
Profile1: ジョイスティック1クリックモード (フォローモード)
Profile2: ジョイスティック2クリックモード (パンモード)
Profile3: ジョイスティック3クリックモード (ホールドモード)
ゼロから設定を行っていくと大変ですので、まずは、TAKEで制作したプロファイルをそれぞれにLoad(ロード)します。
TAKEのプロファイルは、こちらをクリックしてダウンロードして下さい。
* ファイル名:profile.zip (中に、TAKE_Profile1.profile、TAKE_Profile2.profile、TAKE_Profile3.profileが入っています。)
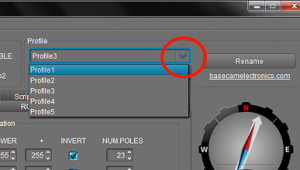
Profile1をまず選択します。
Profile(プロファイル)の枠の端をクリックしますと、メニューが開きますので、そこから選択してください。
* 最終的には、次のように3つのプロファイルを設定します。
Profile(プロファイル)の枠の端をクリックしますと、メニューが開きますので、そこから選択してください。
* 最終的には、次のように3つのプロファイルを設定します。
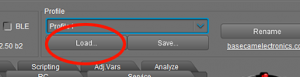
Load(ロード:読み込み)ボタンをクリックします。
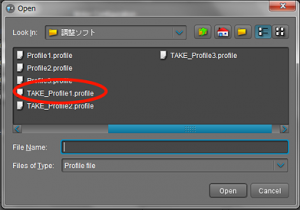
Openウインドウが開きます。
先ほど、ダウンロードしたTAKEプロファイルを選択してください。
Profile1には、TAKE_Profile1.profileをクリックして選択します。
先ほど、ダウンロードしたTAKEプロファイルを選択してください。
Profile1には、TAKE_Profile1.profileをクリックして選択します。
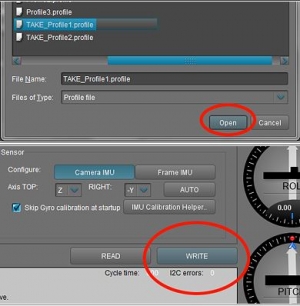
Open(オープン:開く)ボタンをクリックします。
* Openボタンをクリックしますと、Openウインドウが閉じてもとのウインドウに戻ります。
* この段階では、アプリケーション上に設定値を呼び込んだだけで、まだ、CAME-7800には適用していません。
WRITE(ライト:書き込み)ボタンをクリックします。
* CAME-7800へ設定値が保存されます。
同様の手順で、プロファイルの2と3も同じ手順で、保存して下さい。
* Openボタンをクリックしますと、Openウインドウが閉じてもとのウインドウに戻ります。
* この段階では、アプリケーション上に設定値を呼び込んだだけで、まだ、CAME-7800には適用していません。
WRITE(ライト:書き込み)ボタンをクリックします。
* CAME-7800へ設定値が保存されます。
同様の手順で、プロファイルの2と3も同じ手順で、保存して下さい。
4. 再びProfile1(プロファイル)を選択します。
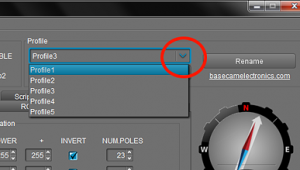
Profileで、Profile1を選択してください。
* 上の手順で3つのプロファイルを呼び込みましたが、CAME-7800の個体ごとに設定のバランスが異なる為、お客様のご利用になるCAME-7800に適切な設定を行います。
基本的には、Profile1で、調整を行い、他の2つのプロファイルに設定値を反映させてゆきます。
この工程を忘れますと、正しく設定が行われない場合がありますので、必ず行ってください。
* 上の手順で3つのプロファイルを呼び込みましたが、CAME-7800の個体ごとに設定のバランスが異なる為、お客様のご利用になるCAME-7800に適切な設定を行います。
基本的には、Profile1で、調整を行い、他の2つのプロファイルに設定値を反映させてゆきます。
この工程を忘れますと、正しく設定が行われない場合がありますので、必ず行ってください。
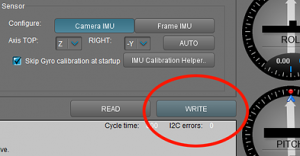
WRITE(ライト:書き込み)ボタンをクリックします。
* Profile1が選ばれている状態をCAME-7800に適用されました。
* Profile1が選ばれている状態をCAME-7800に適用されました。
5. Motor Configuration (モーターコンフィグレーション)のAUTO設定を行います。
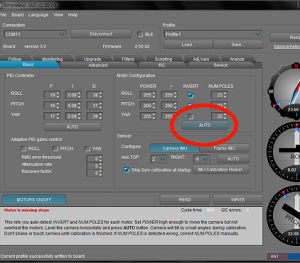
Motor Configuration(モーターコンフィグレーション:モーターの構成)のAUTOボタンを押します。
* AUTO(オート:自動)ボタンを押しますと、CAME-7800が動きだし、自動的にモーターの具合を診断します。
動きが止まるまで、そのまま待ち、終わりましたら、設定を適用する為に、WRITE(ライト:書き込み)ボタンを押して適用して下さい。
Motor ConfigurationのROLL、PITCH、YAWのそれぞれの欄にある、NUM.POLESにある数値を覚えて下さい。AUTO後に数値が異なる場所があったときには、新しい数値を、ProfileをProfile2にして、Profile1と同じNUM.POLESの数値に直し、WRITEを行い、Profile3にして、そちらの数値もProfile1、Profile2と揃えてWRITEを行ってください。
* ご注意
Basicタブの中には、左側にもAUTOボタンがあります。こちらは、PID Controller(PIDコントローラー)の設定です。基板の設定ですので、こちら側は絶対に設定を変更しないでください。
* AUTO(オート:自動)ボタンを押しますと、CAME-7800が動きだし、自動的にモーターの具合を診断します。
動きが止まるまで、そのまま待ち、終わりましたら、設定を適用する為に、WRITE(ライト:書き込み)ボタンを押して適用して下さい。
Motor ConfigurationのROLL、PITCH、YAWのそれぞれの欄にある、NUM.POLESにある数値を覚えて下さい。AUTO後に数値が異なる場所があったときには、新しい数値を、ProfileをProfile2にして、Profile1と同じNUM.POLESの数値に直し、WRITEを行い、Profile3にして、そちらの数値もProfile1、Profile2と揃えてWRITEを行ってください。
* ご注意
Basicタブの中には、左側にもAUTOボタンがあります。こちらは、PID Controller(PIDコントローラー)の設定です。基板の設定ですので、こちら側は絶対に設定を変更しないでください。
6. CAME-7800のバランスを整えます。

CAME-7800に取り付けているカメラに水準器を載せて、カメラを支えながら、もう片方の手で、ジョイスティックを4回クリックしてください。
1秒間カメラのモーターの負荷がなくなりますので、水準を合せてください。
* もし、バランスを整え終える前に戻ってしまった場合には、再度4回クリックをしてバランスを整えて下さい。
同様に、今度はジョイスティックを5回クリックして、カメラのモーターの負荷がなくなりましたら、カメラをまっすぐの位置で水準を合せて手で固定して下さい。
メ モ
ジョイスティック4回で、カメラの水準を整えます。
ジョイスティック5回で、カメラの向きを整えます。
1秒間カメラのモーターの負荷がなくなりますので、水準を合せてください。
* もし、バランスを整え終える前に戻ってしまった場合には、再度4回クリックをしてバランスを整えて下さい。
同様に、今度はジョイスティックを5回クリックして、カメラのモーターの負荷がなくなりましたら、カメラをまっすぐの位置で水準を合せて手で固定して下さい。
メ モ
ジョイスティック4回で、カメラの水準を整えます。
ジョイスティック5回で、カメラの向きを整えます。
7. CAME-7800のジョイスティックのゼロ点バランスを整えます。
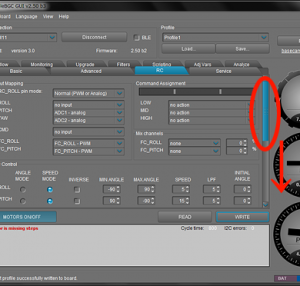
重 要
まず最初に、ProfileからProfile1を選び、WRITEボタンを押してください。
次に、RCタブを選びます。
ジョイスティックの設定は、RC(リモートコントロール)タブで行います。
RCタブをクリックしますと、左のメニューに切り替わります。
AUTOボタンは、下の方にありますので、メニューバーを下げて下さい。
*RCの設定がずれますと、ジョイスティックを触らないときに、ゆっくりとカメラが回転したりする症状が生じます。
そのようなときには、RCのAUTO設定を行って下さい。
まず最初に、ProfileからProfile1を選び、WRITEボタンを押してください。
次に、RCタブを選びます。
ジョイスティックの設定は、RC(リモートコントロール)タブで行います。
RCタブをクリックしますと、左のメニューに切り替わります。
AUTOボタンは、下の方にありますので、メニューバーを下げて下さい。
*RCの設定がずれますと、ジョイスティックを触らないときに、ゆっくりとカメラが回転したりする症状が生じます。
そのようなときには、RCのAUTO設定を行って下さい。
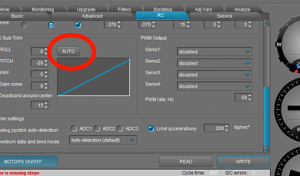
AUTOボタンをクリックします。
カメラの位置をジョイスティックで真正面に整えてから、AUTOボタンを押してください。
カメラの位置をジョイスティックで真正面に整えてから、AUTOボタンを押してください。
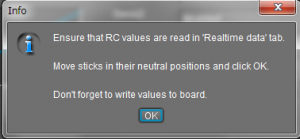
Infoウインドウが開きます。
ジョイスティックが上下左右いずれかに押された状態ですと、ゼロ点のときに反対の補正がされて動いてしまう原因になるため、ジョイスティックをナチュラルポジション(上下左右いずれにも押されていない中央の自然な位置)になっていることを確認し、OKボタンをクリックして下さい。
ジョイスティックが上下左右いずれかに押された状態ですと、ゼロ点のときに反対の補正がされて動いてしまう原因になるため、ジョイスティックをナチュラルポジション(上下左右いずれにも押されていない中央の自然な位置)になっていることを確認し、OKボタンをクリックして下さい。
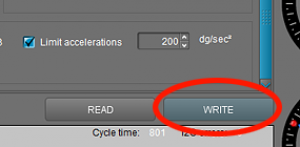
WRITEボタンをクリックします。
設定をCAME-7800に適用する為に、
WRITE(ライト:書き込み)ボタンをクリックして下さい。
*CAME-7800が静止している状態であるか数秒間チェックして下さい。もし、少しずつ動く場合には、ジョイスティックをチェックし、再度AUTOボタンを押して、WRITEを行って下さい。
設定をCAME-7800に適用する為に、
WRITE(ライト:書き込み)ボタンをクリックして下さい。
*CAME-7800が静止している状態であるか数秒間チェックして下さい。もし、少しずつ動く場合には、ジョイスティックをチェックし、再度AUTOボタンを押して、WRITEを行って下さい。
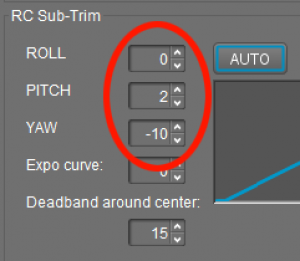
設定値をProfile2と3に適用します。
AUTOボタンの左側にある、ROLL(ロール)、PITCH(ピッチ)、YAW(ヨー)の横にある数字をそれぞれメモして下さい。
ProfileからProfile2を選び、先ほどメモした数値になるように、上下のボタンを押して合せた後、WRITEボタンを押して適用して下さい。
同様に、Profile3も設定を行って下さい。
AUTOボタンの左側にある、ROLL(ロール)、PITCH(ピッチ)、YAW(ヨー)の横にある数字をそれぞれメモして下さい。
ProfileからProfile2を選び、先ほどメモした数値になるように、上下のボタンを押して合せた後、WRITEボタンを押して適用して下さい。
同様に、Profile3も設定を行って下さい。
8. Followのバランスを整えます。
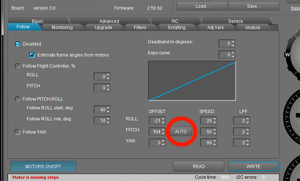
重 要
まず最初に、ProfileからProfile1を選び、WRITEボタンを押してください。
次に、Followタブを選びます。
左の画面に変わります。AUTOボタンを押して、
WRITEを押して適用して下さい。
*FollowはProfile1のみで大丈夫です。Profile2や3に設定する必要はありません。
まず最初に、ProfileからProfile1を選び、WRITEボタンを押してください。
次に、Followタブを選びます。
左の画面に変わります。AUTOボタンを押して、
WRITEを押して適用して下さい。
*FollowはProfile1のみで大丈夫です。Profile2や3に設定する必要はありません。
9. 接続を解除して、ケーブルを外します。
画面左上のDisconnect(ディスコネクト:切断)ボタンを押してください。
そのあと、USBケーブルを抜いてください。
CAME-7800の主な調整は以上です。実際に正しく動いているか動作確認願います。
画面左上のDisconnect(ディスコネクト:切断)ボタンを押してください。
そのあと、USBケーブルを抜いてください。
CAME-7800の主な調整は以上です。実際に正しく動いているか動作確認願います。

10. 微調整
CAME-7800のずれなどが気になったときには、ジョイスティックの4回モード、5回モードを使用して設定を整えて下さい。
通常は、このモードで正常に動くようになります。
メ モ
ジョイスティック4回で、カメラの水準を整えます。
ジョイスティック5回で、カメラの向きを整えます。
CAME-7800のずれなどが気になったときには、ジョイスティックの4回モード、5回モードを使用して設定を整えて下さい。
通常は、このモードで正常に動くようになります。
メ モ
ジョイスティック4回で、カメラの水準を整えます。
ジョイスティック5回で、カメラの向きを整えます。
モード変更時の消音設定方法 (動画)
CAME-7800では、モードを変更したり起動するときに、アラーム音が鳴ってお知らせする機能が備わっています。
ですが、コンサートやブライダルではアラーム音が気になることも。そんな場合には、消音モードに設定することをお勧め致します。
ですが、コンサートやブライダルではアラーム音が気になることも。そんな場合には、消音モードに設定することをお勧め致します。
CAME 7800のフォロー速度変更方法 (動画)
CAME-7800を動かした方向に追尾するフォローモードが備わっています。カメラのフル向きに併せて動きますが、撮影スタイルによって、もっと早く動いて欲しい、もしくはもっとゆっくり動いて欲しいと感じることがあるかもしれません。
そんなときは、パソコンに接続してデフォルトの速度を変更することができます。
そんなときは、パソコンに接続してデフォルトの速度を変更することができます。
アプリケーションソフト Simple BGC GUIについて
Bassic(ベーシック)タブ
SimpleBGC GUIアプリケーションを起動したときに初めに開かれるのがBassicタブです。
下記数字の1~4までは、すべてのタブの共通項目で、中央のエリアがBassicタブのエリアです。
画面の右側にある3つの方位磁石のようなアイコンは、ヨー(横ずれ)、ロール(左右の傾き)、ピッチ(上下の傾き)の3軸の状態を示しています。
SimpleBGC GUIアプリケーションを起動したときに初めに開かれるのがBassicタブです。
下記数字の1~4までは、すべてのタブの共通項目で、中央のエリアがBassicタブのエリアです。
画面の右側にある3つの方位磁石のようなアイコンは、ヨー(横ずれ)、ロール(左右の傾き)、ピッチ(上下の傾き)の3軸の状態を示しています。
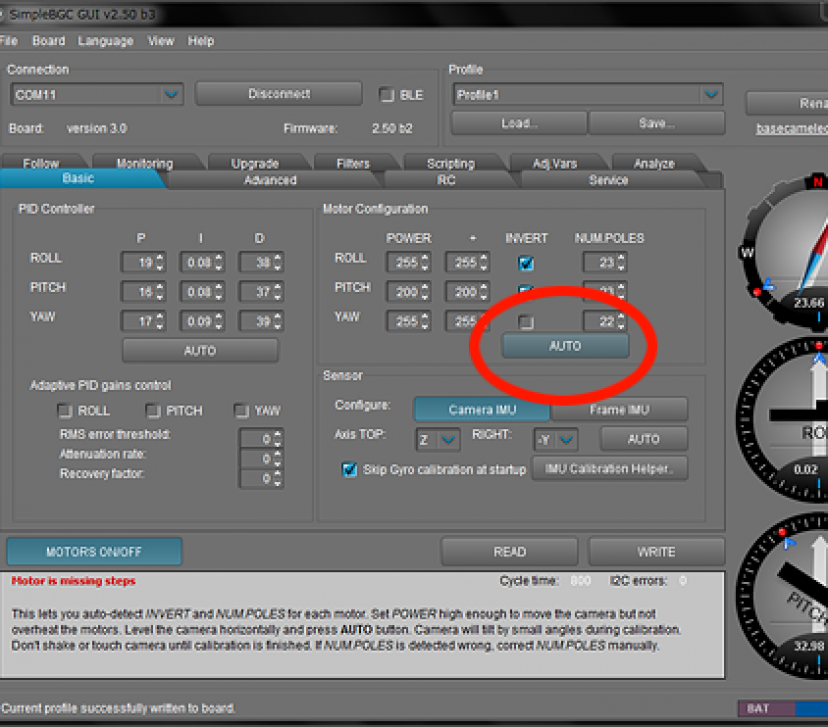
1.Connection (コネクション)
CAME-7800の接続を行ったり、解除するときに使用します。
COMは、パソコンのシリアルポートで、CAME-7800と接続されているUSB番号を選択します。通常はCAME-7800が接続されているポートだけが選択できます。
その隣にあるボタンでは、Connect(接続)、Disconnect(接続解除)を行うことができます。
上の写真では、ボタンが接続解除のDisconnect(ディスコネクト)が表示されていますので、現在は接続されている状態であることがわかります。
2.Profile(プロファイル)
SimpleBGC GUIで設定した数値を保存したり、つくったデータを呼び出したりすることができます。
Load... : 以前作成したプロファイルをパソコンに呼び込みます。
Save... : SimpleBGC GUIアプリケーションで設定している現在の状況を保存します。
* CAME-7800へ呼び込むには、Load後、WRITEボタンを押す必要があります。
3.MOTORS ON/OFF ボタン
CAME-7800の3軸のモーターを切ったり入れたりするときに使用します。
6方向のキャリブレーションを行う際は、モーターが入っている状態では調整ができないため、こちらのボタンを使用してスイッチを切ってから調整します。
写真ではスイッチが入っている状態。スイッチが切れているときはボタンの色が淡い色に変わります。
4.READ(リード)ボタンとWRITE(ライト)ボタン
こちらはCAME-7800へデータを転送するときに使用します。
SimpleBGC GUIアプリケーションで設定を行ったデータはまだパソコン上だけで、CAME-7800には適用されていません。
CAME-7800へ適用するときには、WRITE(ライト:書き込み)ボタンを押してください。
5.PID Controller
PIDコントローラーの数値は変更しないでください。こちらは、PID基板の設定値ですので、メーカー出荷時のみ設定を行います。
6.Motor Configuration (モーターコンフィギュレーション: モーター構成)
こちらは、モーターのバランスを調整するときに使用しますが、基本的には調整しません。
CAME-7800では、電源を入れる前に3軸の調整を行っていますので、バランスが取れている状態で設定値が変わることはほとんどありません。
調整を行う場合にはAUTOボタンを押してください。自動的にCAME-7800が動き出し、バランスを整えます。
終わりましたら、WRITEボタンを押してCAME-7800に適用してください。
AUTOボタンを押す場合には、Profile1(プロファイル1)で行ってください。数値の変更があった場合には、Profile1の設定をメモし、Profile2とProfile3のそれぞれに手入力で、Profile1と同じ設定を入れてください。
* 設定変更後はWRITEボタンを押してCAME-7800へデータを転送してください。
* プロファイル1、2、3の設定は必ず同じ数値にしてください。
7.Sensor(センサー)
こちらでは、CAME-7800のセンサーバランスを整えることができます。
AUTO(オート:自動)ボタン : こちらのボタンは自動でバランスをとるボタンではありません。
Axis(軸)のTOP(上)とRIGHT(右)の位置を見つけるだけの設定です。選べるアルファベットは、その位置が上下左右のどの位置かを示しています。この値はTAKEプロファイルのままでご利用頂くことをお勧めします。
IMU Calibration Helper: こちらのボタンをクリックしますと、6方向のキャリブレーションを行うためのウインドウが開かれます。
設定方法は文字だとわかりにくいので動画のほうを参照願います。
CAME-7800の接続を行ったり、解除するときに使用します。
COMは、パソコンのシリアルポートで、CAME-7800と接続されているUSB番号を選択します。通常はCAME-7800が接続されているポートだけが選択できます。
その隣にあるボタンでは、Connect(接続)、Disconnect(接続解除)を行うことができます。
上の写真では、ボタンが接続解除のDisconnect(ディスコネクト)が表示されていますので、現在は接続されている状態であることがわかります。
2.Profile(プロファイル)
SimpleBGC GUIで設定した数値を保存したり、つくったデータを呼び出したりすることができます。
Load... : 以前作成したプロファイルをパソコンに呼び込みます。
Save... : SimpleBGC GUIアプリケーションで設定している現在の状況を保存します。
* CAME-7800へ呼び込むには、Load後、WRITEボタンを押す必要があります。
3.MOTORS ON/OFF ボタン
CAME-7800の3軸のモーターを切ったり入れたりするときに使用します。
6方向のキャリブレーションを行う際は、モーターが入っている状態では調整ができないため、こちらのボタンを使用してスイッチを切ってから調整します。
写真ではスイッチが入っている状態。スイッチが切れているときはボタンの色が淡い色に変わります。
4.READ(リード)ボタンとWRITE(ライト)ボタン
こちらはCAME-7800へデータを転送するときに使用します。
SimpleBGC GUIアプリケーションで設定を行ったデータはまだパソコン上だけで、CAME-7800には適用されていません。
CAME-7800へ適用するときには、WRITE(ライト:書き込み)ボタンを押してください。
5.PID Controller
PIDコントローラーの数値は変更しないでください。こちらは、PID基板の設定値ですので、メーカー出荷時のみ設定を行います。
6.Motor Configuration (モーターコンフィギュレーション: モーター構成)
こちらは、モーターのバランスを調整するときに使用しますが、基本的には調整しません。
CAME-7800では、電源を入れる前に3軸の調整を行っていますので、バランスが取れている状態で設定値が変わることはほとんどありません。
調整を行う場合にはAUTOボタンを押してください。自動的にCAME-7800が動き出し、バランスを整えます。
終わりましたら、WRITEボタンを押してCAME-7800に適用してください。
AUTOボタンを押す場合には、Profile1(プロファイル1)で行ってください。数値の変更があった場合には、Profile1の設定をメモし、Profile2とProfile3のそれぞれに手入力で、Profile1と同じ設定を入れてください。
* 設定変更後はWRITEボタンを押してCAME-7800へデータを転送してください。
* プロファイル1、2、3の設定は必ず同じ数値にしてください。
7.Sensor(センサー)
こちらでは、CAME-7800のセンサーバランスを整えることができます。
AUTO(オート:自動)ボタン : こちらのボタンは自動でバランスをとるボタンではありません。
Axis(軸)のTOP(上)とRIGHT(右)の位置を見つけるだけの設定です。選べるアルファベットは、その位置が上下左右のどの位置かを示しています。この値はTAKEプロファイルのままでご利用頂くことをお勧めします。
IMU Calibration Helper: こちらのボタンをクリックしますと、6方向のキャリブレーションを行うためのウインドウが開かれます。
設定方法は文字だとわかりにくいので動画のほうを参照願います。
RCタブ
RCはリモートコントロールの略で、ジョイスティックの設定を行うことができます。
RCタブは1画面に収まりきっておらず、右側のバーを動かしますと、表示しきれていない下のエリアが表示されます。
RCはリモートコントロールの略で、ジョイスティックの設定を行うことができます。
RCタブは1画面に収まりきっておらず、右側のバーを動かしますと、表示しきれていない下のエリアが表示されます。

1. Input Mapping
こちらの項目は基本的に変更しないでください。こちらを変更すると、ジョイスティックを上下に動かしたら左右に動いたりなどデフォルト値が変わります。
2. INVERSE(インバース:逆)
ここではジョイスティックの方向を変えることができます。印が無いときは、ジョイスティックがパン棒のように傾けた方向と逆にCAME-7800が動きます。
印をつけますと、ジョイスティックを右に倒すとCAME-7800が右を向くようになります。
3. MIN.ANGLEとMAX.ANGLE
こちらはCAME-7800をジョイスティックで真上もしくは真下まで動かせるようにしたり、リミットをかけたりすることができます。
テイクでは自由度の高い、90度まで動くように設定していますが、CAME-TV社の推奨は45度です。
4.SPEED(スピード)
ジョイスティックを倒したときの速度を調整することができます。
数値が大きいと早く、数値が小さいとゆっくりと動きます。
ROLL(ロール)で左右の動く速度、PITCH(ピッチ)で上下に動く速度を設定できます。
5.LPF
こちらは、ジョイスティックを放したときの動作を設定します。
数値を増やしますと、ジョイスティックを放した後、徐々にとまります。
数値が小さいとすぐに止まります。
*設定を1にしますと、すぐに止まる代わりに反動があります。
*Bassicのときと同様に、設定を行うときには、あらかじめProfile1を選んでから行ってください。
設定を終えましたら、同じ数値を、Profile2、3に手入力して同じ値を入れてください。
こちらの項目は基本的に変更しないでください。こちらを変更すると、ジョイスティックを上下に動かしたら左右に動いたりなどデフォルト値が変わります。
2. INVERSE(インバース:逆)
ここではジョイスティックの方向を変えることができます。印が無いときは、ジョイスティックがパン棒のように傾けた方向と逆にCAME-7800が動きます。
印をつけますと、ジョイスティックを右に倒すとCAME-7800が右を向くようになります。
3. MIN.ANGLEとMAX.ANGLE
こちらはCAME-7800をジョイスティックで真上もしくは真下まで動かせるようにしたり、リミットをかけたりすることができます。
テイクでは自由度の高い、90度まで動くように設定していますが、CAME-TV社の推奨は45度です。
4.SPEED(スピード)
ジョイスティックを倒したときの速度を調整することができます。
数値が大きいと早く、数値が小さいとゆっくりと動きます。
ROLL(ロール)で左右の動く速度、PITCH(ピッチ)で上下に動く速度を設定できます。
5.LPF
こちらは、ジョイスティックを放したときの動作を設定します。
数値を増やしますと、ジョイスティックを放した後、徐々にとまります。
数値が小さいとすぐに止まります。
*設定を1にしますと、すぐに止まる代わりに反動があります。
*Bassicのときと同様に、設定を行うときには、あらかじめProfile1を選んでから行ってください。
設定を終えましたら、同じ数値を、Profile2、3に手入力して同じ値を入れてください。
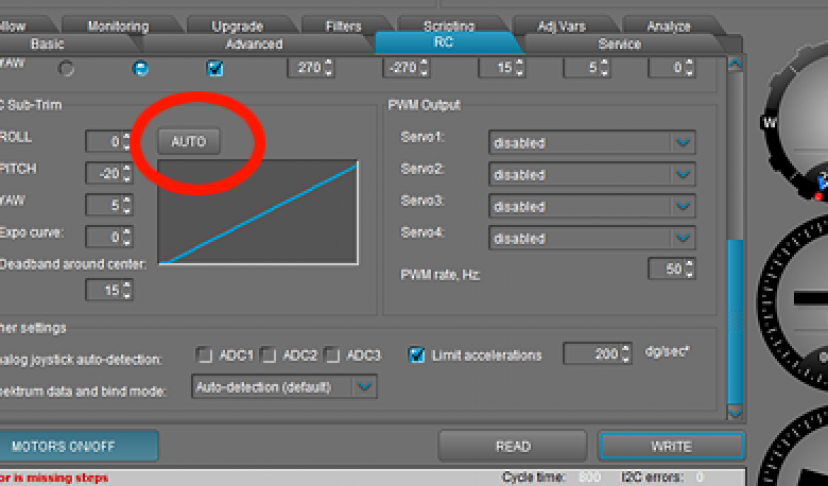
6.RC Sub-Trim
こちらでは、ジョイスティックのゼロ点調整を行うことができます。
ジョイスティックを使用していない、中間の位置でも、勝手にカメラが回転してしまう場合などにゼロ点調整を行い整えることができます。AUTOボタンを押しますと、自動的にROLL、PITCH、YAWに数値が入りますのでWRITEボタンを押して適用してください。
ジョイスティックを触っていないときに、CAME-7800が正しく静止していれば、ジョイスティックのゼロ点が正しい状態です。
もし、バランスが取れていないときには、ジョイスティックが中間になっているか確かめてから、再度、AUTOボタンを押してください。
*こちらの設定もProfile1で行ってください。その後、同じ数値をProfile2とProfile3に入れてそれぞれWRITEを行ってください。
それぞれのモードでAUTOを行うのではなく、Profile1で実行した値を入れることが重要なポイントです。
こちらでは、ジョイスティックのゼロ点調整を行うことができます。
ジョイスティックを使用していない、中間の位置でも、勝手にカメラが回転してしまう場合などにゼロ点調整を行い整えることができます。AUTOボタンを押しますと、自動的にROLL、PITCH、YAWに数値が入りますのでWRITEボタンを押して適用してください。
ジョイスティックを触っていないときに、CAME-7800が正しく静止していれば、ジョイスティックのゼロ点が正しい状態です。
もし、バランスが取れていないときには、ジョイスティックが中間になっているか確かめてから、再度、AUTOボタンを押してください。
*こちらの設定もProfile1で行ってください。その後、同じ数値をProfile2とProfile3に入れてそれぞれWRITEを行ってください。
それぞれのモードでAUTOを行うのではなく、Profile1で実行した値を入れることが重要なポイントです。
Follow(フォロー) タブ
Followタブでは、CAME-7800を振ったときに動く速度の調整を行うことができます。
Followタブでは、CAME-7800を振ったときに動く速度の調整を行うことができます。
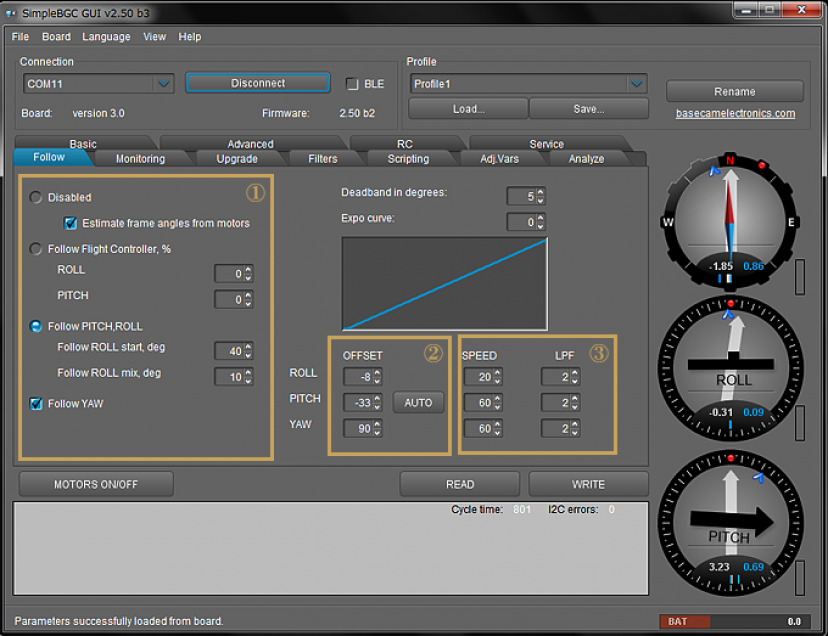
1.モードの設定
フォローモード、パンモード、ホールドモードの切り替えは、この領域で行っています。
それぞれのモードの設定方法は下記を参照願います。
こちらの設定は変更しないことをお勧めします。
フォローモード、パンモード、ホールドモードの切り替えは、この領域で行っています。
それぞれのモードの設定方法は下記を参照願います。
こちらの設定は変更しないことをお勧めします。
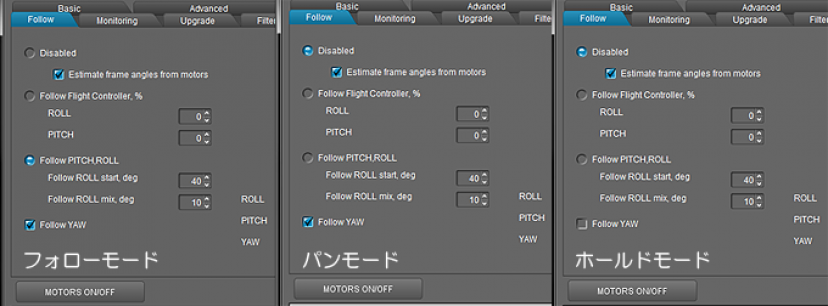
2.OFFSET
カメラをまっすぐの状態に整えてからAUTOボタンを押してバランス設定を行うことができます。
OFFSETの3つの数値はAUTOを押した後に自動的に入力されます。
3.SPEEDとLPF
フォローモードやパンモードでカメラを振ったときの速度を変更することができます。
SPEEDでは、0-255の範囲で数値を入れることができます。数値が増えますと動きが早くなります。
LPFは数値が少ないとすぐに動き、数値を増やしますとカメラを振った後にゆっくりとついてきます。
PITCHが縦方向、YAWで横方向の設定が変化します。
*センサーが動きを検出してから動きますので、最速に設定してもリアルタイムに動くわけではありません。早く振ったときについてくる速度が速くなるか遅くなるかを設定できます。
Deadband in degreesとExpo curveを設定しますと、振ったときの動きがリニアではなく、徐々に速度が変化します。
カメラをまっすぐの状態に整えてからAUTOボタンを押してバランス設定を行うことができます。
OFFSETの3つの数値はAUTOを押した後に自動的に入力されます。
3.SPEEDとLPF
フォローモードやパンモードでカメラを振ったときの速度を変更することができます。
SPEEDでは、0-255の範囲で数値を入れることができます。数値が増えますと動きが早くなります。
LPFは数値が少ないとすぐに動き、数値を増やしますとカメラを振った後にゆっくりとついてきます。
PITCHが縦方向、YAWで横方向の設定が変化します。
*センサーが動きを検出してから動きますので、最速に設定してもリアルタイムに動くわけではありません。早く振ったときについてくる速度が速くなるか遅くなるかを設定できます。
Deadband in degreesとExpo curveを設定しますと、振ったときの動きがリニアではなく、徐々に速度が変化します。
Advanced(アドバーンスト) タブ
Advancedタブでは高度な設定を行うときに使用します。
Advancedタブでは高度な設定を行うときに使用します。
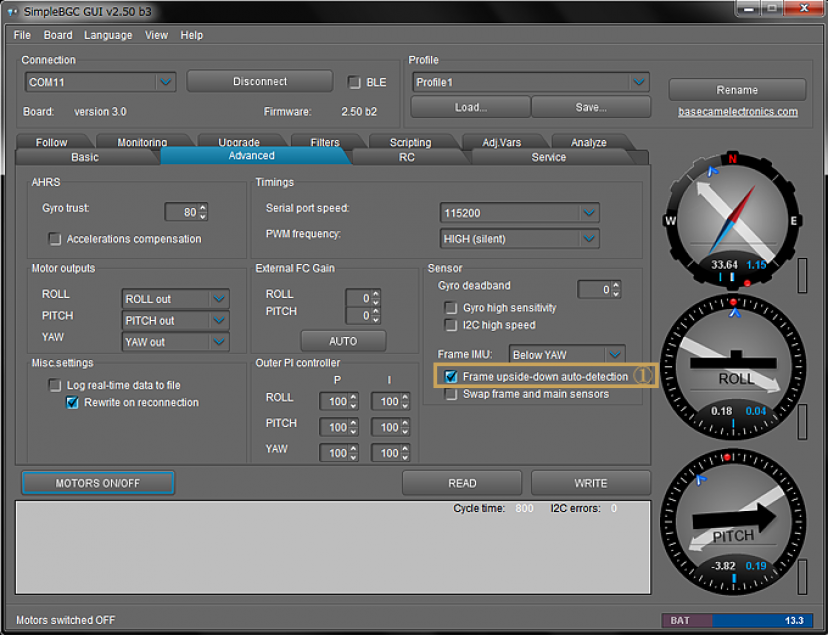
1.Frame upside-down auto-detection
標準はこちらに印が入っています。CAME-7800を上下逆位置に持って撮影を行うときに、自動的に最適な設定になるモードです。
*他の設定は変更しないで下さい。
標準はこちらに印が入っています。CAME-7800を上下逆位置に持って撮影を行うときに、自動的に最適な設定になるモードです。
*他の設定は変更しないで下さい。
Service(サービス) タブ
Serviceタブでは、ジョイスティックのクリック設定、ブザー音の設定、バッテリー状況の設定を行うときに使用します。
こちらのタブはProfileが1~3のどれが選ばれていてもかまいません。WRITEで設定を適用しますと、すべてのProfileに設定値が適用されます。
Serviceタブでは、ジョイスティックのクリック設定、ブザー音の設定、バッテリー状況の設定を行うときに使用します。
こちらのタブはProfileが1~3のどれが選ばれていてもかまいません。WRITEで設定を適用しますと、すべてのProfileに設定値が適用されます。
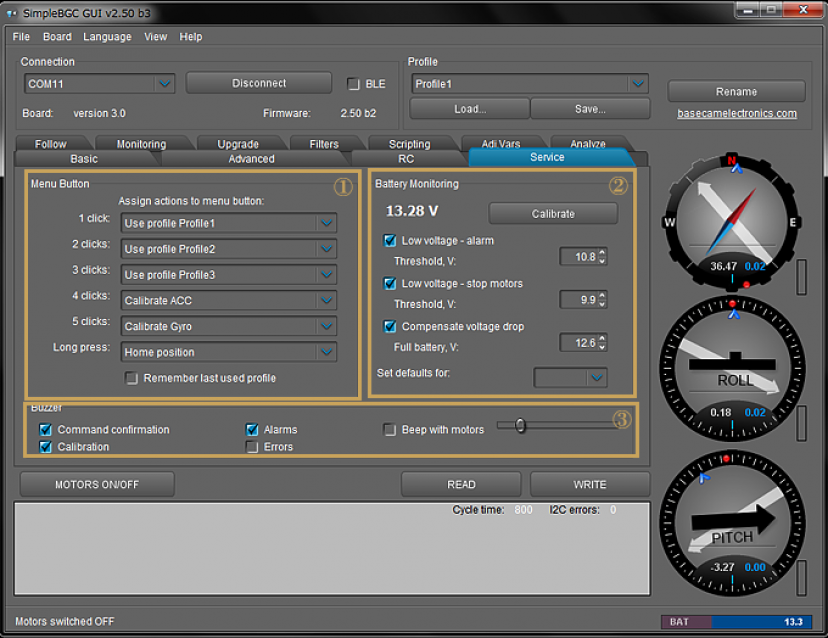
1.Menu Button (メニューボタン)
こちらではジョイスティックをクリックしたときに呼び出すモードの設定ができます。
次のように設定されています。
1 clicks(クリック): User profile Profile1 (フォローモード)
2 clicks(クリック): User profile Profile2 (パンモード)
3 clicks(クリック): User profile Profile3 (ホールドモード)
4 clicks(クリック): Calibrate ACC (水準調整)
5 clicks(クリック): Calibrate Gyro (ジャイロ調整)
Long press(長押し): Home position(ホームポジション)
*通常は設定を変更しませんが、この6種類の操作に適用できる範囲でモードを登録することができます。
たとえば、フォローモードしかご利用にならない場合、フォロー速度を変更して1~3にそれぞれ適用したり、コンサート会場用にブザー音のON、OFFで2パターンモード登録をしたりとカスタマイズすることができます。
2.Battery Monitoring (バッテリーモニタリング)
こちらはデフォルトの設定のままご使用下さい。
Caliblate(キャリブレーション)
バッテリーの残量表示が異なる場合に再設定するときに使用します。CAME-7800に使用するLiPoバッテリーの電圧をテスターを使用し測定した値をメモし、CAME-7800にそのバッテリーを取り付けた後、このキャリブレーションボタンを押して、手入力でテスターの測定値を入力することができます。
Low voltage-alarm Threshold, V:
デフォルトは10.8Vです。CAME-7800をご使用時バッテリーの残量が少なくなり、こちらの設定値より電圧が下回りますとアラームがなります。
Low voltage- stop motors Threshold, V:
デフォルトは9.9Vです。こちらの設定値より電圧が下がりますとCAME-7800のモーター駆動が停まります。
Compensate voltage drop Full battery, V:
デフォルトは12.6Vです。フル充電時の電圧降下を補います。
3.Buzzer (ブザー)
Command confirmation : 起動時の音、モード変更時の音のON/OFFを切り替えられます。
Calibration: キャリブレーションを実行中の音のON/OFFを切り替えられます。(完了時はアラームが鳴ります。)
Alarms: バッテリーの残量が少なくなったときの警告音のON/OFFを切り替えられます。
Errors: CAME-7800では使用していません。
Beep with motors: 印をつけると音が変わります。
こちらではジョイスティックをクリックしたときに呼び出すモードの設定ができます。
次のように設定されています。
1 clicks(クリック): User profile Profile1 (フォローモード)
2 clicks(クリック): User profile Profile2 (パンモード)
3 clicks(クリック): User profile Profile3 (ホールドモード)
4 clicks(クリック): Calibrate ACC (水準調整)
5 clicks(クリック): Calibrate Gyro (ジャイロ調整)
Long press(長押し): Home position(ホームポジション)
*通常は設定を変更しませんが、この6種類の操作に適用できる範囲でモードを登録することができます。
たとえば、フォローモードしかご利用にならない場合、フォロー速度を変更して1~3にそれぞれ適用したり、コンサート会場用にブザー音のON、OFFで2パターンモード登録をしたりとカスタマイズすることができます。
2.Battery Monitoring (バッテリーモニタリング)
こちらはデフォルトの設定のままご使用下さい。
Caliblate(キャリブレーション)
バッテリーの残量表示が異なる場合に再設定するときに使用します。CAME-7800に使用するLiPoバッテリーの電圧をテスターを使用し測定した値をメモし、CAME-7800にそのバッテリーを取り付けた後、このキャリブレーションボタンを押して、手入力でテスターの測定値を入力することができます。
Low voltage-alarm Threshold, V:
デフォルトは10.8Vです。CAME-7800をご使用時バッテリーの残量が少なくなり、こちらの設定値より電圧が下回りますとアラームがなります。
Low voltage- stop motors Threshold, V:
デフォルトは9.9Vです。こちらの設定値より電圧が下がりますとCAME-7800のモーター駆動が停まります。
Compensate voltage drop Full battery, V:
デフォルトは12.6Vです。フル充電時の電圧降下を補います。
3.Buzzer (ブザー)
Command confirmation : 起動時の音、モード変更時の音のON/OFFを切り替えられます。
Calibration: キャリブレーションを実行中の音のON/OFFを切り替えられます。(完了時はアラームが鳴ります。)
Alarms: バッテリーの残量が少なくなったときの警告音のON/OFFを切り替えられます。
Errors: CAME-7800では使用していません。
Beep with motors: 印をつけると音が変わります。







